Replibit Unable to Get Customers Please Try Again
Once the underlying x360Recover operating system has been installed, the next steps are to consummate the provisioning and configuration of the new device.
Notation: Before proceeding with deployment: If this device is being deployed every bit an appliance at a client location, showtime verify (a) that a customer account in the Axcient x360Recover Licensing Portal has been created and that (b) the client account has an unallocated location bachelor.
If you need help setting up a customer account or identifying the locations available in the licensing portal, delight review these instructions for using the Axcient x360Recover Licensing Portal.
Device setup
Launch the Setup Wizard, apply updates and gear up passwords
STEP 1. To begin the device setup, open a spider web browser and navigate to the IP address of the new x360Recover device.
Locate the IP address of the device on the console above the login prompt.
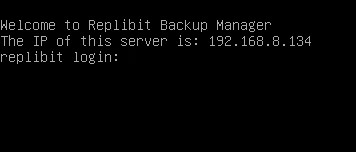 Note: If there is no IP address displayed, wait one infinitesimal and press <Enter> to refresh the brandish.
Note: If there is no IP address displayed, wait one infinitesimal and press <Enter> to refresh the brandish.
Step ii. Launch the Setup Sorcerer, open a web browser and navigate to the IP address of the newly installed device.
Annotation: You lot must have internet admission for the Setup Wizard to complete the setup and registration process.
If required software updates are bachelor, you volition see an Applying Updates popup window when you outset admission the device.
Applying updates may take as much as twenty minutes to complete.
Afterwards the completion of any needed updates, the device will reboot. Find the device console and wait for the arrangement to complete its reboot before proceeding.

STEP 3. Once the system has applied any needed updates, the x360Recover License Agreement screen appears.
Read the understanding before continuing.
If you have the terms of the agreement, select the radio push I accept the terms in the license agreement.
Click on the I Concur push button to continue the configuration process.

Pace iv. Select First Auto in a Cluster (Cluster deployments are deprecated.)
 Click Side by side to proceed.
Click Side by side to proceed.
Step 5. Enter passwords.

- Root Passwordis the Linux root user (the core operating system super-user) and requires a highly secure password. Enter a root password at to the lowest degree 10 digits long containing upper instance characters, lower instance characters, numbers and special characters (for instance, #$%^&@!*)
- Replibit User Countersign user is a express admission crush account whose password should be at least 8 characters long.
- Admin (Web GUI) Password is used to access the Web Interface and all x360Recover features. This password should be at least 8 characters long.
Click the Next push button to proceed.
Select a role for the device
STEP 6. Select the intended role for the new device. These include:
- Appliance, which resides at the client site, and receives backup data from agent software installed on the customer's protected systems.
- V ault, which resides at the off-site recovery location or datacenter, and receives replication of recovery points created by one or more than appliances.
- Management Portal, which collects statistics from connected appliance and vault devices, and provides secure remote access and management. Partners typically deploy but a unmarried Management Portal for all managed devices. (Direction Portal has been deprecated by x360Recover Managing director. )
- OS Recovery. Performing an OS recovery restores the previous role and settings of an existing organisation after the operating system has been lost and reloaded on a new boot disk. For detailed instructions on performing an Bone recovery for an apparatus, see this KB commodity.

Click the Nextbutton to proceed.
Fill in reseller credentials
STEP 7. In the Reseller Usernamefield, enter the partner username (License Portal user) provided when you completed your Axcient x360Recover Partner Agreement and Licensing Portal training.
In the Reseller Password field, enter the Licensing Portal countersign provided when you lot completed your x360Recover Partner agreement and License Portaltraining.
If deploying a new appliance, click Get Customers to populate the list of customers with unallocated locations.
If deploying a vault, just click Next after entering the Reseller Username and Password.

Fill in customer credentials
Step 8. From the Customer Username drop-downward box, select the correct customer username.
From the Client Location drib-downward box, select from the desired customer location(due south) available.
Note: As a reminder, you must first annals in the Axcient x360Recover Licensing Portal to create customers and locations. If no customers or locations brandish, this means that no customer accounts within the Licensing Portal be that accept an unallocated location.
If you lot demand help setting upward a customer account or identifying the locations bachelor in the licensing portal, delight review these instructions for using the Axcient x360Recover Licensing Portal.
Click the Adjacent button to continue.
Complete the network setup
Step 9. The network Setup screen appears.

- Select the appropriate Fourth dimension Zone.
- Select a Network interface for clustering with a valid DHCP IP address.
By default, Axcient x360Recover is configured for DHCP.
- Click Setup to go on.
Pace 10. Your device and office consignment selections volition be saved, and the device setup will be completed.
- You will see the screens beneath, indicating that the organization is being initialized.
- In one case initialization has completed, the device will reboot automatically one concluding time.
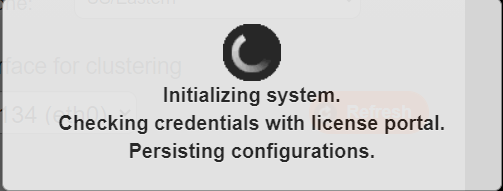
- When reboot completes and the browser refreshes, the login folio appears.
- You will now demand to complete the steps for start-fourth dimension login.
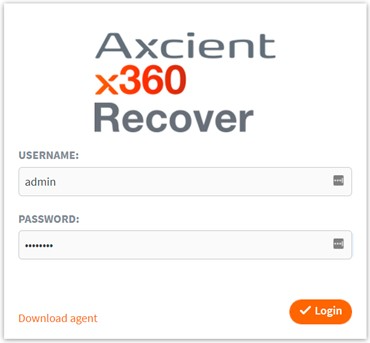 Note: The login page may appear before the device has rebooted, only y'all volition not exist able to log in until the reboot has completed. This may take several minutes on some systems.
Note: The login page may appear before the device has rebooted, only y'all volition not exist able to log in until the reboot has completed. This may take several minutes on some systems.
If you receive an error that the user is not authorized for login, expect two minutes, and try once more.
First-time login
Log in and complete configuration
STEP 1. In one case the motorcar has rebooted, log in and complete configuring settings.
- In the Usernamefield, enter the default username which is 'admin.'
- In the Passwordfield, enter the password you lot provided for the Admin (Web GUI) user during the setup and configuration process.
Click Login to proceed.
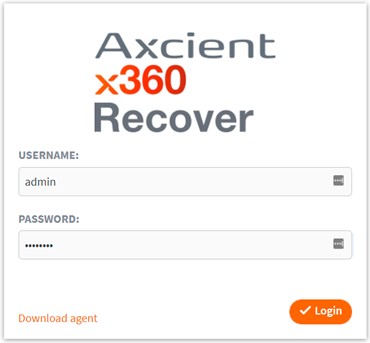
Enable Remote Aid
On the initial login, you will exist presented with the option to automatically enableRemote Assist after applying updates.
Axcient recommends enabling this feature.(See below for notes.)
Click Yes or No.
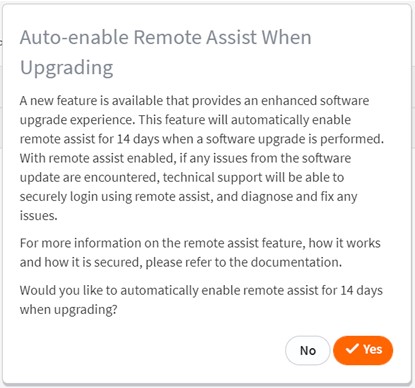
Note: When this pick is enabled, the Remote Assistfeature volition automatically be enabled for 14 days after an upgrade is deployed.
Axcient recommends enabling this feature.
In the event that something goes wrong during an update, it may non be possible to admission the UI to enable Remote Assistance after.
Enabling Remote Assist now, during setup, will allow Axcient Back up to proactively access failed devices afterward an upgrade and resolve problems.
Configure the storage pool
In one case yous have enabled Remote Help, y'all must configure the storage puddle.
[For first-time setup of the storage pool, refer to this KB article.]
Step i. Aggrandize the storage pool configuration section.
- Select the desired RAID Level. (More about RAID here:)
- Select the desired Compression Level.

Pace 2. Expand the Unused Disksdepartment.
Select the available drives.
Click Create Storage to create the storage pool.
For complete details on first-time setup of the storage pool, refer to this KB article.
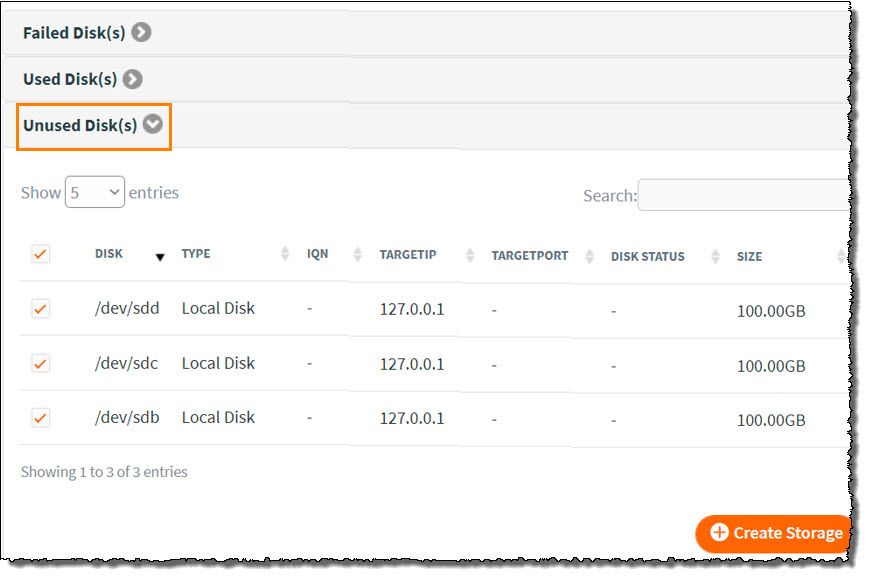
Finishing upward
In one case the storage pool is created, there are a few more items to configure before deploying x360Recover agents and beginning backups.
Check licenses
Click Arrangement Settings from the left carte pane.
Expand License Details:
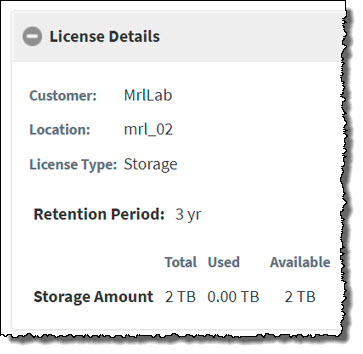 Verify that licenses have been correctly assigned.
Verify that licenses have been correctly assigned.
If no licenses have been assigned to this apparatus, visit the License Portal and assign the appropriate licensing to this client business relationship location.
After yous assign the appropriate licensing to this customer business relationship location, render to the apparatus and click Sync to immediately retrieve the License Portal changes.
For complete details on using the License Portal and managing Licenses, refer to this KB commodity.
Prepare machine proper name
- Create a friendly name for this backup server that will identify the device.
- Click System Settingsfrom the left card pane.
- Expand Change Machine Proper noun
- Enter a friendly name in the Motorcar Name field and click Save.

Set to deploy x360Recover agents
You are now ready to begin deploying x360Recover agents and performing backups of your client protected systems.
Select the Amanuensis Downloads page from the left menu pane to download the agent installer.
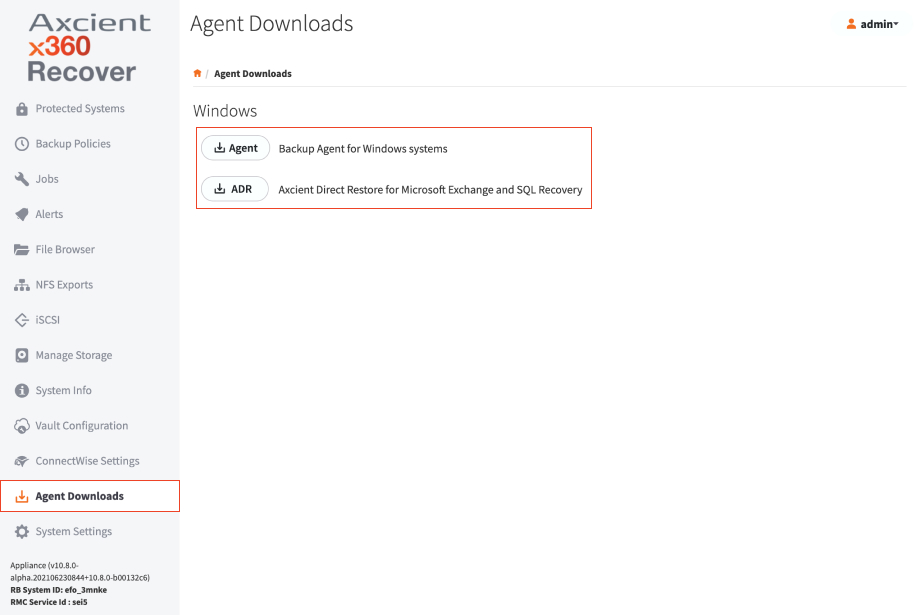
You tin chose to deploy the agent manually on protected systems, or you can employ your RMM tool to push amanuensis installs to your managed devices.
For details on silently deploying the Agent via your RMM tool, refer to this KB commodity.
Source: https://help.axcient.com/001-install-agents/appliance-setup-and-first-time-login-x360recover

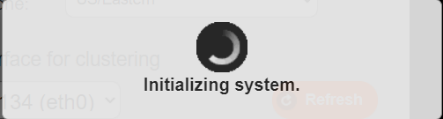
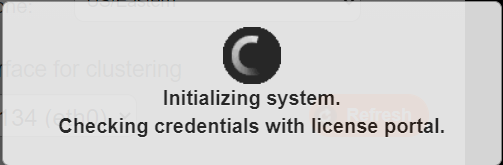
0 Response to "Replibit Unable to Get Customers Please Try Again"
Post a Comment